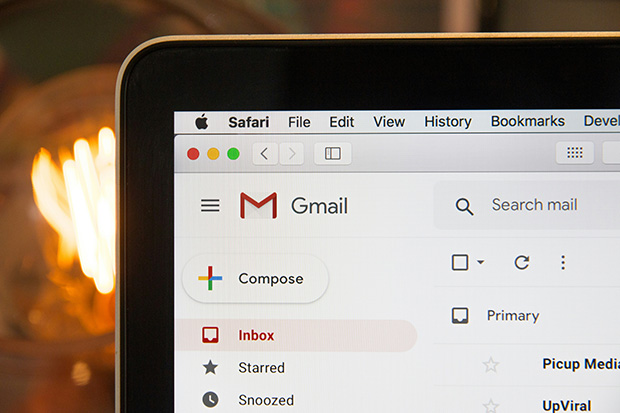Step-by-Step Guide to Adding a Signature in Apple Mail
Apple Mail is the default email client included with macOS, iOS, and iPadOS systems, providing a seamless and integrated experience for managing emails across all Apple devices. As a core component of Apple's ecosystem, it offers a range of features designed to enhance productivity and communication. One key functionality is the ability to add signature in Apple Mail, which allows users to automatically append a personalized closing footer to their emails.
This feature is particularly useful for professionals looking to maintain a consistent brand image or for anyone wishing to include contact information or a personal touch in their correspondence. Whether you're sending emails from a MacBook, iPhone, or iPad, Apple Mail makes it straightforward to create and manage signatures, ensuring your emails always leave a lasting impression.
Incorporating a signature in Apple Mail can significantly enhance your email communication, adding a layer of professionalism and personal branding to every message you send. Utilizing a well-designed email signature template in Apple Mail provides numerous benefits that can transform your standard email into a powerful tool for personal connection and professional engagement.
For businesses, including PDF Invoice Receipt Templates in emails ensures that your customers have a clear record of their transactions, enhancing professionalism and trust.
Firstly, a consistent signature created from a robust email signature template ensures that your emails convey a professional image. This consistency is crucial for building brand recognition and trust with recipients, whether they are clients, colleagues, or friends. Each email becomes an opportunity to reinforce your professional identity and brand ethos through carefully chosen graphics, fonts, and layouts that align with your business branding.
Moreover, an email signature can serve as an automatic business card that provides recipients with your contact details, such as phone number, email address, and website link, making it easy for them to reach out to you for further communication. Including social media links and other relevant URLs can enhance your network reach and increase traffic to your digital platforms.
Additionally, the use of an email signature template allows for personal customization while saving time. Templates can be quickly adapted to include personal touches such as quotes, certifications, or promotional banners, which can be particularly effective for announcing new services, upcoming events, or ssignaturepecial offers.
Overall, the strategic use of an email signature in Apple Mail not only streamlines your communication efficiency but also significantly boosts your professional presence in every email you send.
Adding a signature to your emails in Apple Mail can significantly enhance your professional correspondence by providing essential contact information and a personal touch to your communications. Whether you're using a Mac, iPhone, or iPad, the process is straightforward. Here’s a detailed, step-by-step guide on how to set up and customize your email signature in Apple Mail.
For macOS Users
Step 1: Open Apple Mail
- Launch the Apple Mail application on your Mac.
- From the menu bar at the top of the screen, click on “Mail,” and then select “Preferences” from the dropdown menu.
Step 2: Navigate to Signatures
- In the Preferences window, click the “Signatures” tab to open the signature settings.
Step 3: Create a New Signature
- Click the “+” button at the bottom of the middle column to create a new signature.
- A new signature field will appear where you can type your signature.
Step 4: Customize Your Signature
- In the right-hand pane, you can type your signature exactly how you want it to appear in your emails.
- You can include your name, title, company, contact information, and even a personal motto or quote.
- Use the formatting tools available in Apple Mail to adjust the font, size, color, and alignment of the text.
Step 5: Assign Your Signature to an Email Account
- If you have multiple email accounts set up in Apple Mail, you can assign different signatures to each account.
- Drag the signature you just created to the desired email account listed in the left column of the Signatures tab.
Step 6: Set Default Signature
- You can choose to set a default signature for each of your email accounts. This signature will automatically appear when you compose a new email.
- Select the email account on the left, then use the “Choose Signature” dropdown menu at the bottom of the window to select a default signature or choose ‘None’ to add signatures manually to each email.
For iOS and iPadOS Users
Step 1: Open Settings
- On your iPhone or iPad, open the Settings app.
Step 2: Go to Mail
- Scroll down and tap on “Mail” to access mail settings.
Step 3: Access Signature Settings
- Scroll to the bottom and tap on “Signature” under the Mail settings.
Step 4: Create or Edit Your Signature
- You will see the default signature setting, which is typically set to “Sent from my iPhone/iPad.”
- Tap on the signature box, and you can delete the default signature and enter your custom text.
- Use the on-screen keyboard to type your personalized signature.
Step 5: Apply Signature Across All Accounts
- If you use multiple email accounts, you can choose to apply the same signature across all accounts by selecting “All Accounts” at the top of the Signature settings. Alternatively, you can specify different signatures for each account by selecting “Per Account.”
By following these steps, you can effectively add a personalized and professional signature to your emails in Apple Mail, enhancing the appearance and functionality of your outbound communications. Whether you are corresponding with colleagues, clients, or friends, a well-crafted signature provides a polished finish to every message you send.
Adding a personalized signature in Apple Mail not only streamlines your email communication but also enhances your professional presence. By following simple steps on macOS, iOS, or iPadOS, you can create a signature that reflects your personal brand, includes essential contact details, and adds a professional touch to every email. This feature aids in maintaining consistency across communications and can boost recognition and trust among email recipients.
Copyright © . All Rights Reserved