Learn To Create A Retro Style Joypad
What We'll Be Creating

Creating The Joypad Basic Shape
Create a new (Ctrl + N) document 800 x 600 pixels with a background of your choice. Select the "Ellipse Tool" (U) with the shape layers option selected then create a medium sized ellipse.
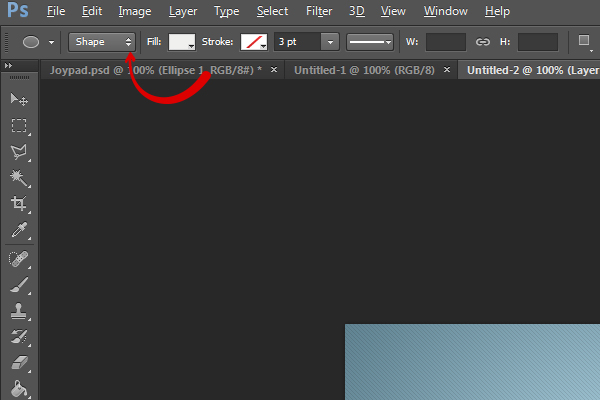
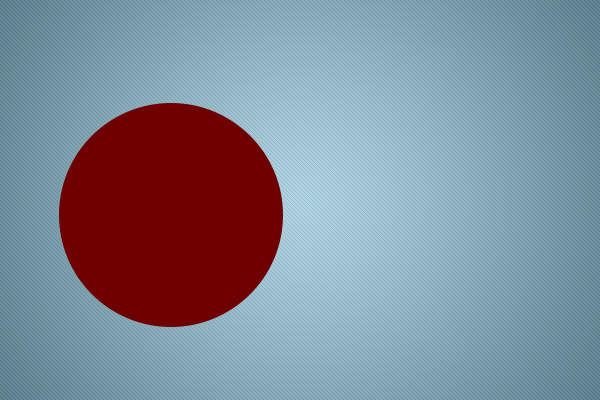
Still with the "Ellipse Tool" (U) selected press the plus sign on the keyboard (+) which will add to the shape area. Now create another ellipse on the opposite side, this time make the ellipse slightly smaller.
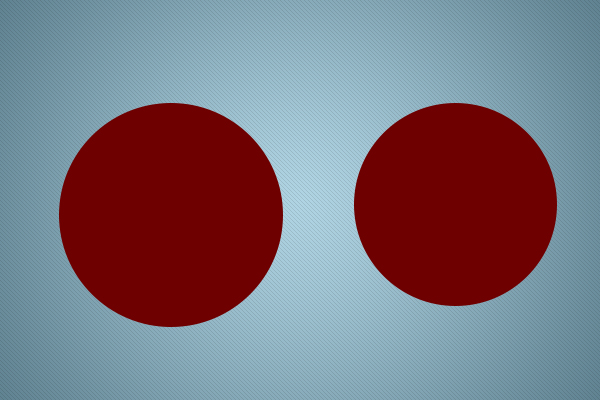
Next select the "Rectangle Tool" (U) then press the plus sign on the keyboard to add to the shape (+). Join the ellipses together with the rectangle.
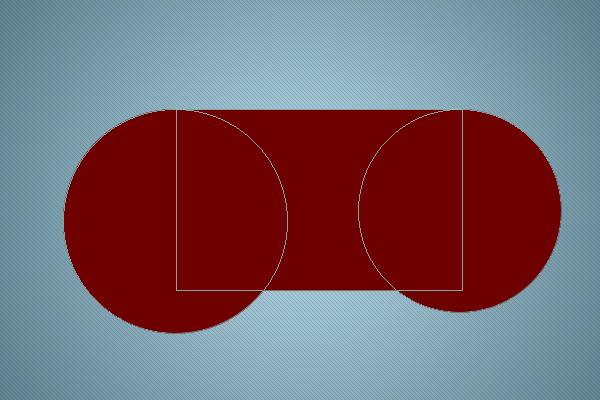
Next using the "Ellipse Tool" (U) again create two inner ellipses inside the first set of ellipses you made.
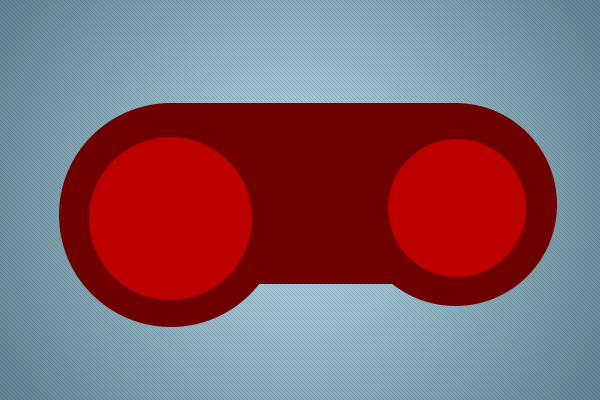
Now select the "Rounded Rectangle Tool" (U) and create a small rectangle.
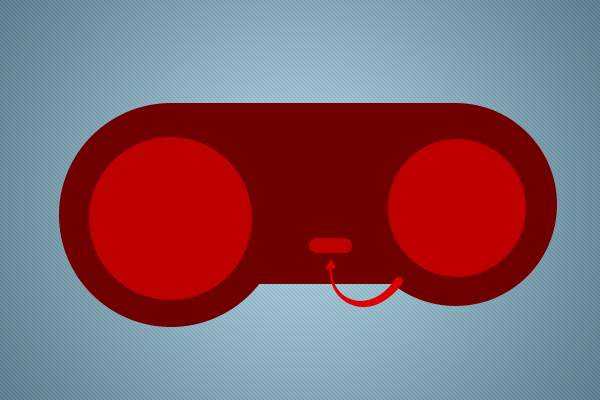
Once the rectangle has been created press "Ctrl + T" to free transform the shape. Holding down the shift key rotate the button anti-clockwise until it snaps into place two times.
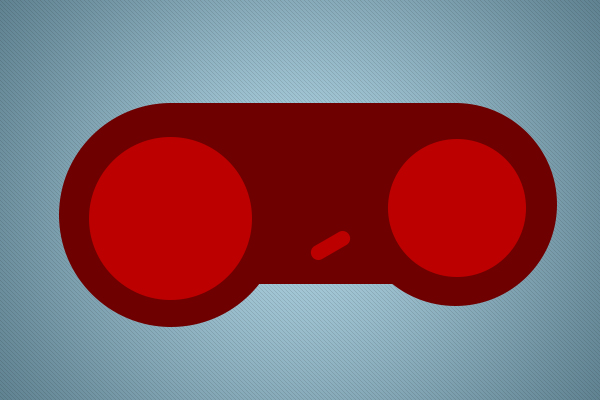
Duplicate the rectangle layer and position them on the joypad.
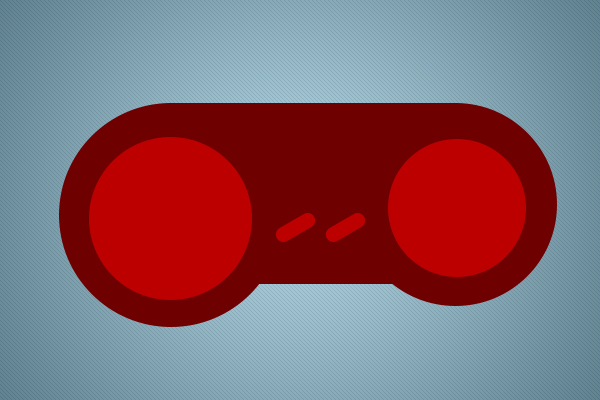
Creating The Base
Select the base layer, then bring it to life by adding the following layer styles.
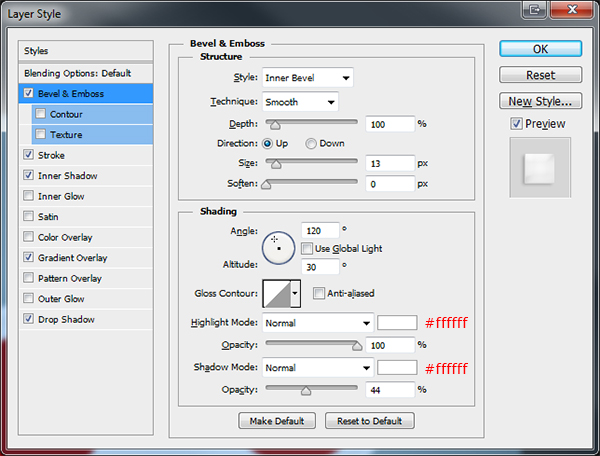
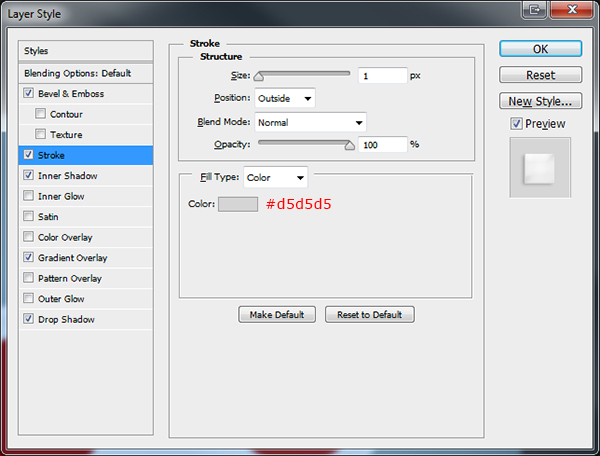
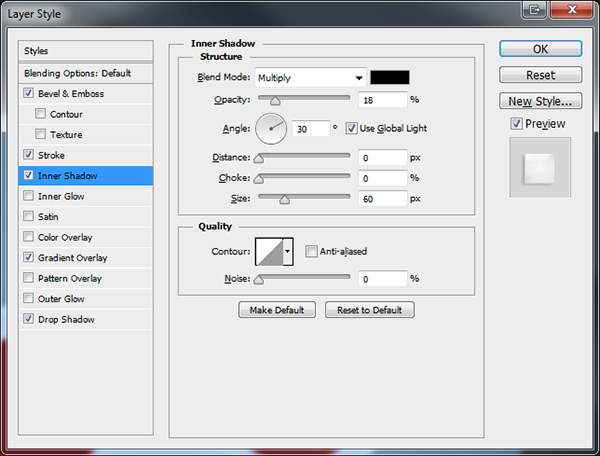
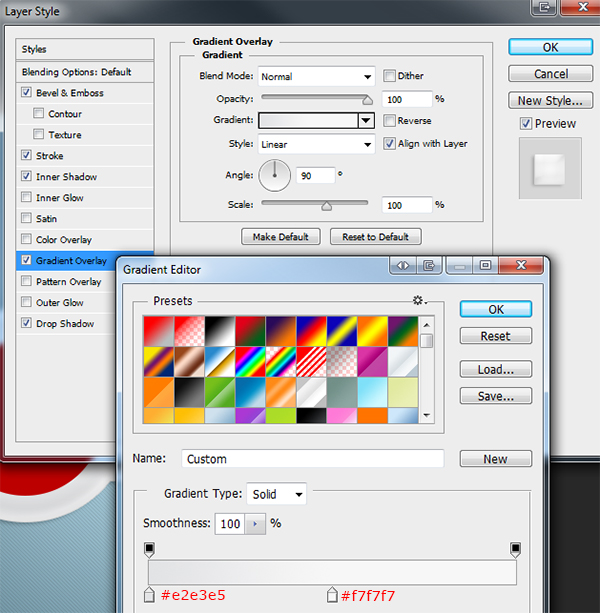
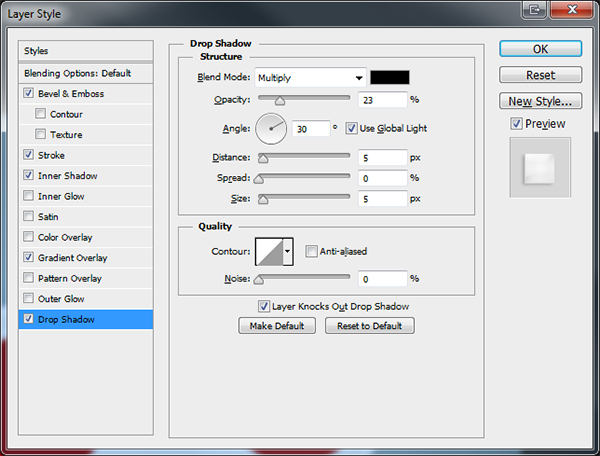
Your base layer should now look something like this.

Next we'll make the remaining 4 shapes look like there indented. Add the following layer styles to the two ellipses and the two rounded rectangles.
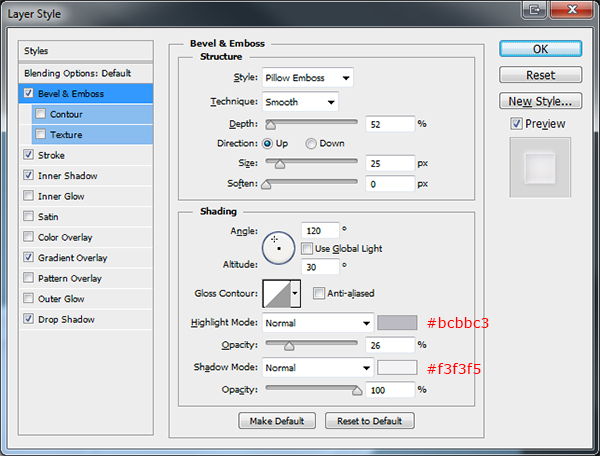
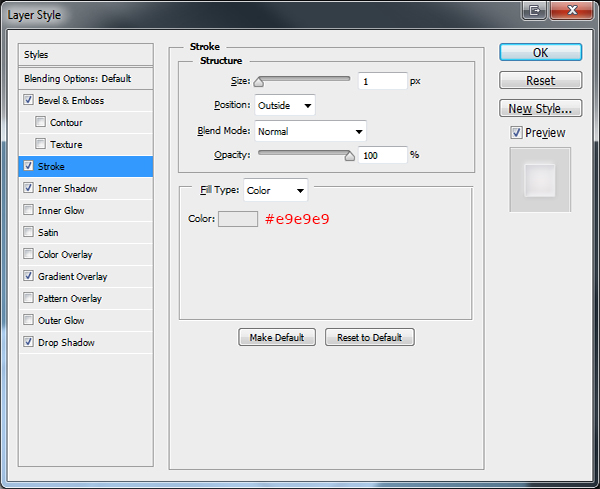
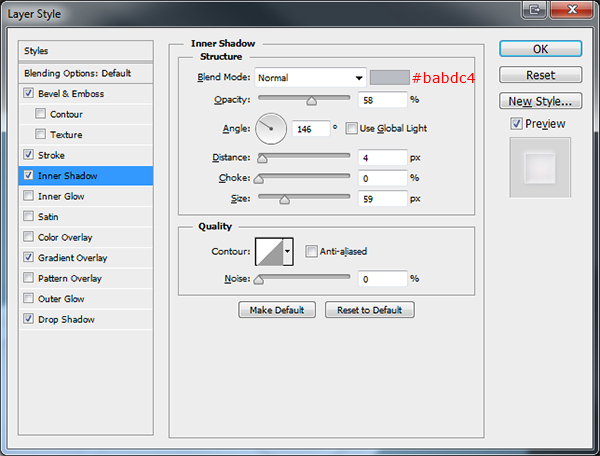
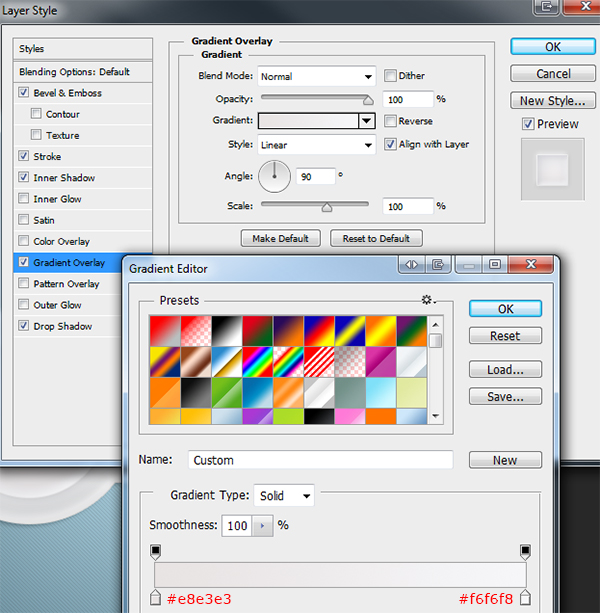
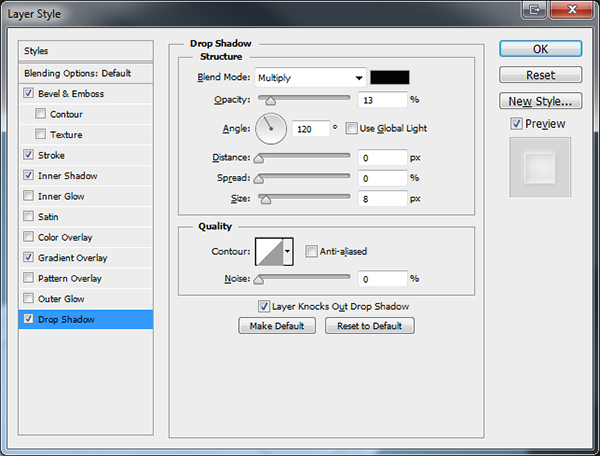
You should now have something like this.

Finishing The Base
Were now going to finish the base part of the joypad. Lets start by adding another more realistic shadow. Duplicate the base layer then select the base layers layer from the bottom of the stack, right click and select "Clear Layer Styles". Now add a black color overlay to the layer.
Were now going to add a motion blur to the layer. Go to "Filter > Blur > Motion Blur" then use the settings below.
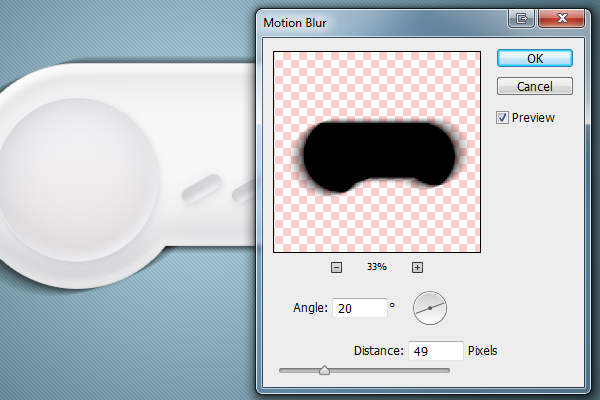
Set the shadows opacity to around 30% then move (V) the shadow down and across to the right until no shadow can be seen edging out at the top of the joypad.

Were now going to create the wire, first select the rectangle tool and create a small rectangle at the top of the joypad.
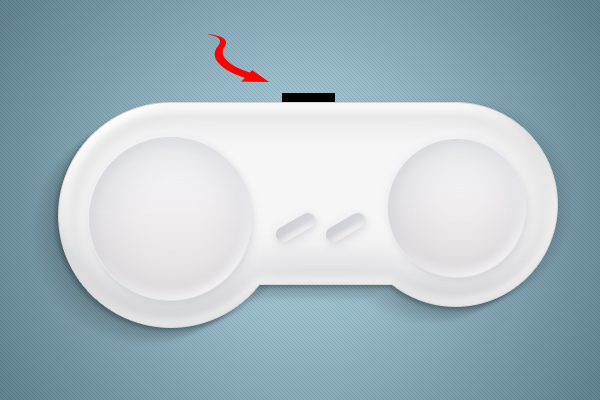
Add a beveled layer style to the rectangle.
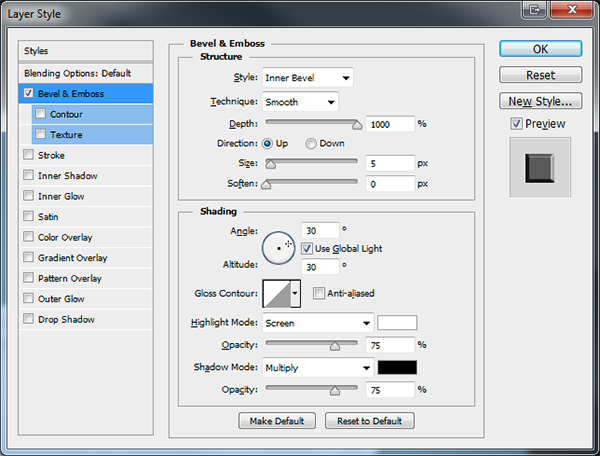
Now for the wire, select the "Pen Tool" (P) and create a swirly path.
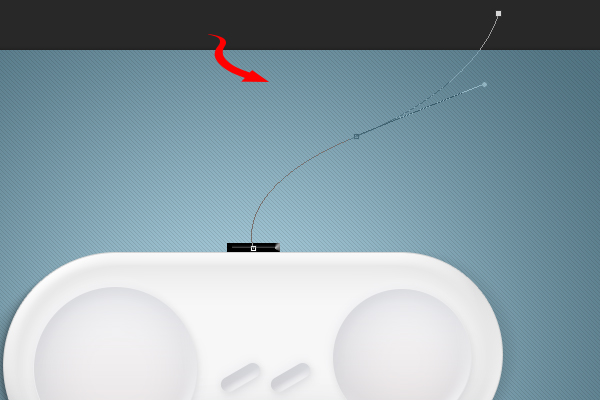
Once you've created the swirly path select the brush tool (B) and select a 1-2 px hard brush then select the pen tool (P) and right click the canvas, select "Stroke Path" from the menu.

Now add the following layer styles to complete the cable.
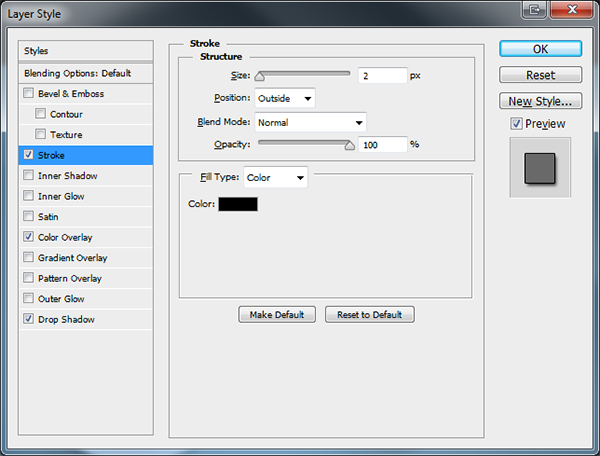
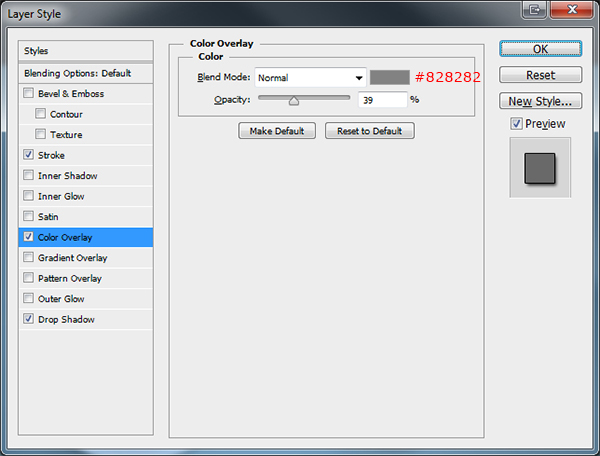
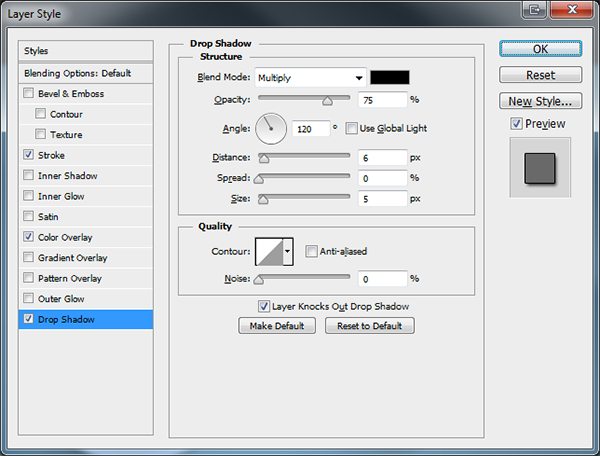
You should have something like this.

Creating The Left D-Pad
Select the "Rounded Rectangle Tool" (U) with a radius of about 15 - 20 pixels then drag out a vertical rectangle.
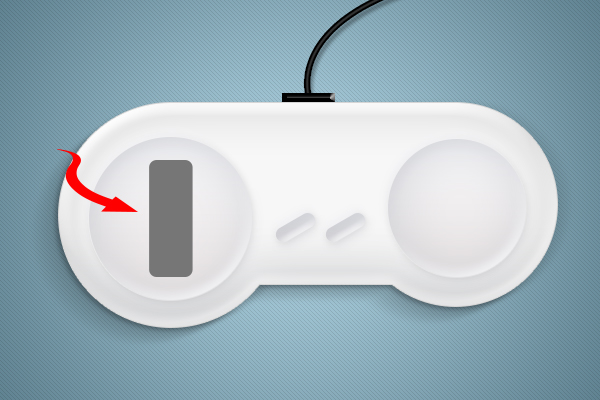
Add to the shapes layer by press the plus sign on the keyboard (+) then create another rectangle only this time make it horizontally.

Repeat the same process as above only this time make the shapes about 5 pixels smaller. Small enough to get another set of rectangles inside the ones we just created.

Finally select the "Rectangle Tool" (U) and create four directional lines on each of the rectangle faces.
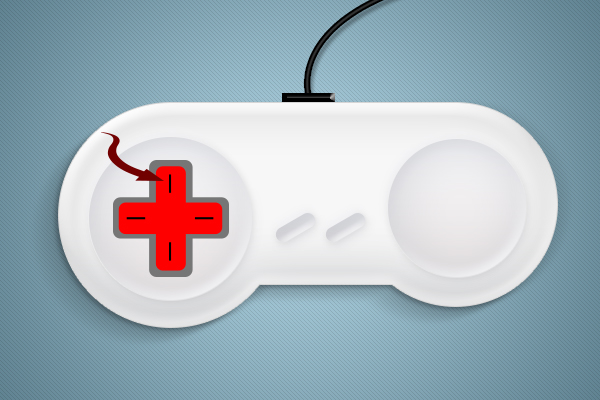
Select the first shape you created and add the following layer styles.
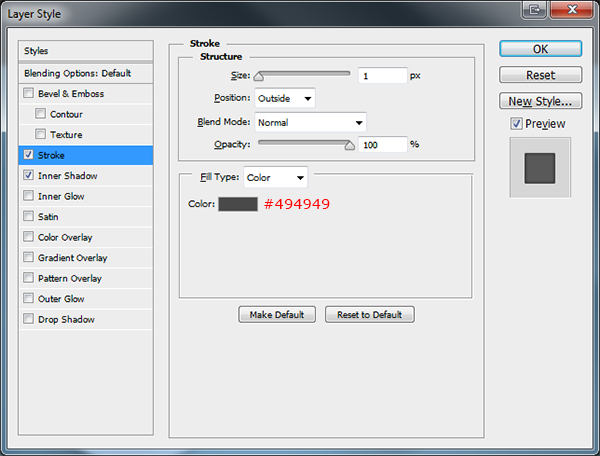
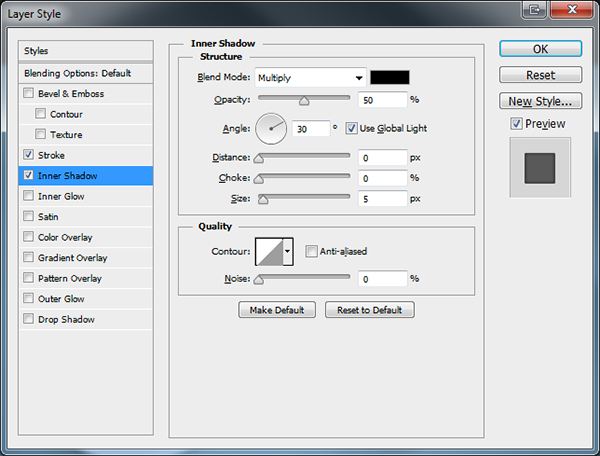
To the smaller shape add the following layer styles.
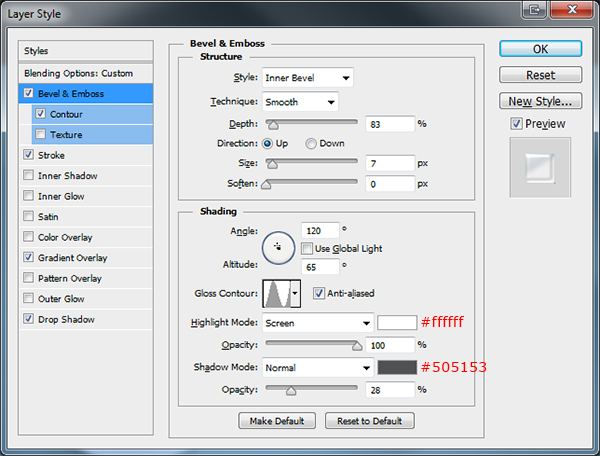
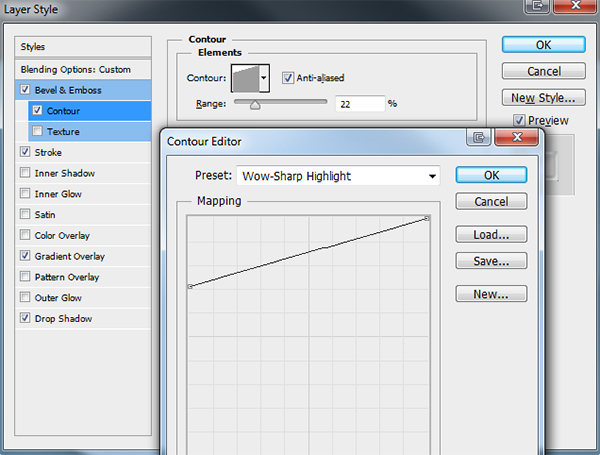
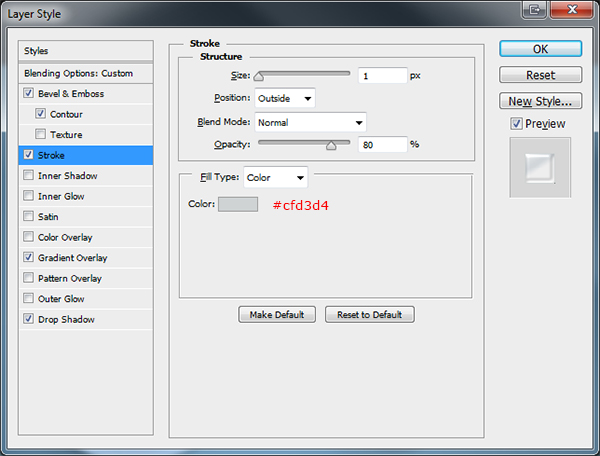
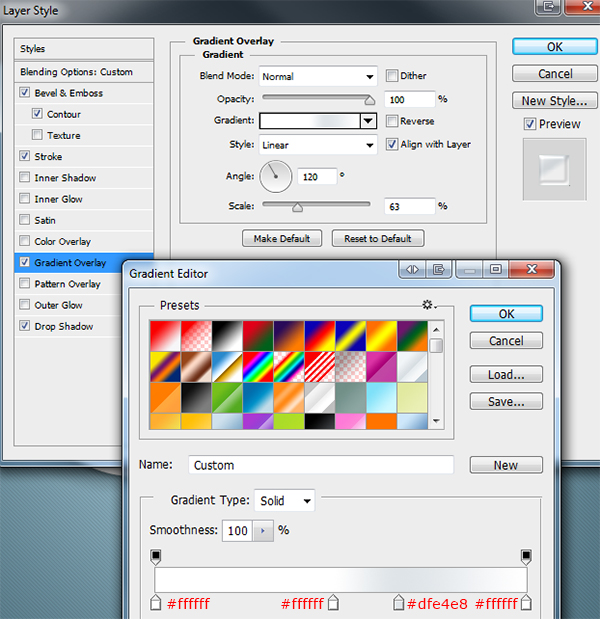
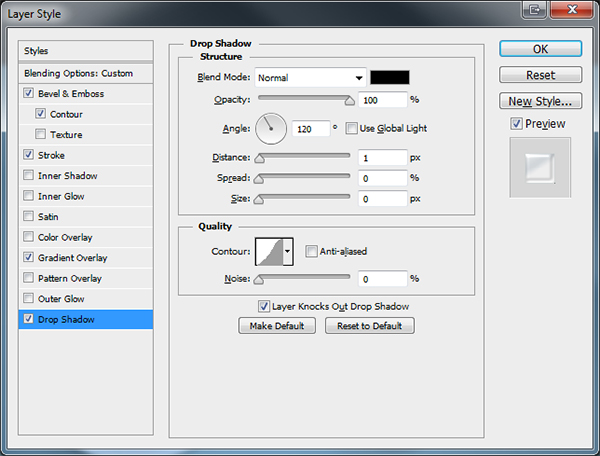
Finally, add a color overlay using the color #9e9fa3 to the little lines on the D-Pad. You should now have something like this.

Creating The Colored Buttons
Select the "Ellipse Tool" (U) and create 3 ellipses inside the right circle.
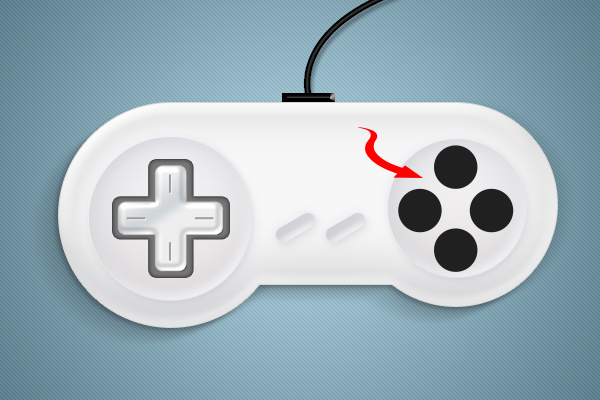
We now need to make these ellipses indented. Add the following layer styles to each of the ellipses.
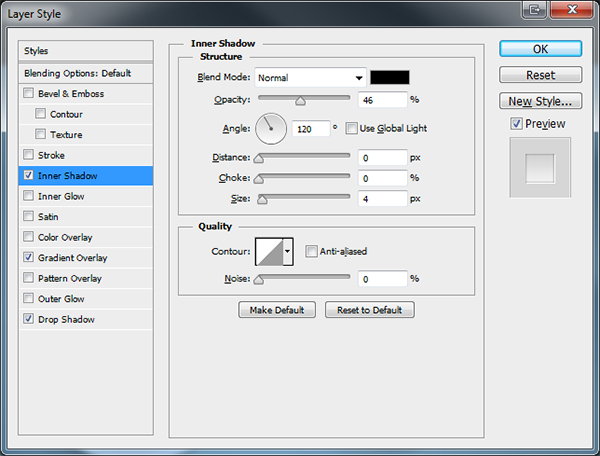
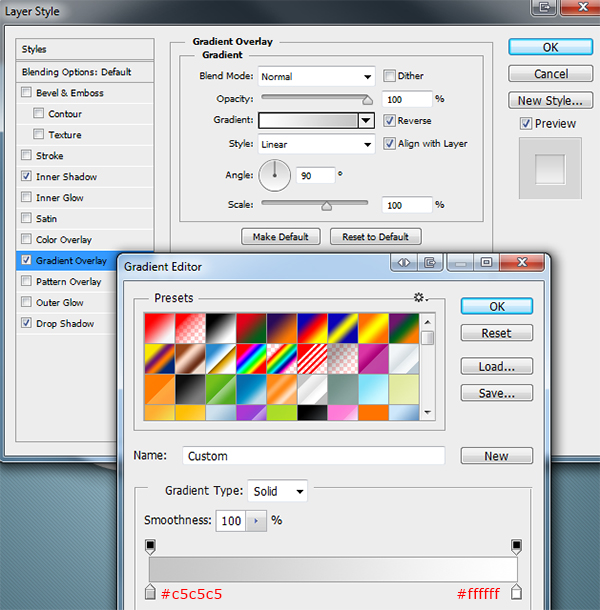
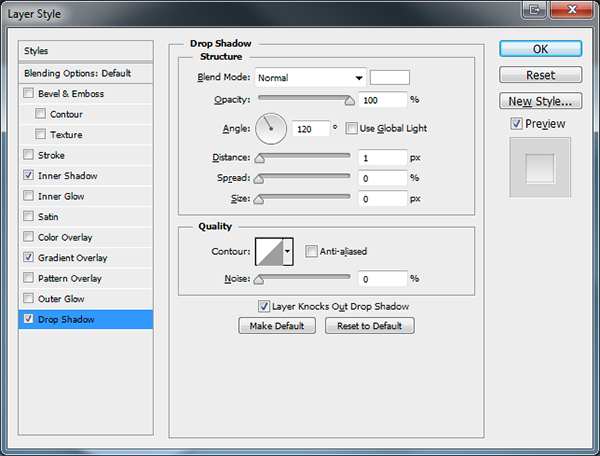
You should have something like this.

Using the "Ellipse Tool" (U) again create another 4 ellipses inside the 4 we just made, only this time make them slightly smaller.

Now add the following layer styles to the new smaller ellipse.
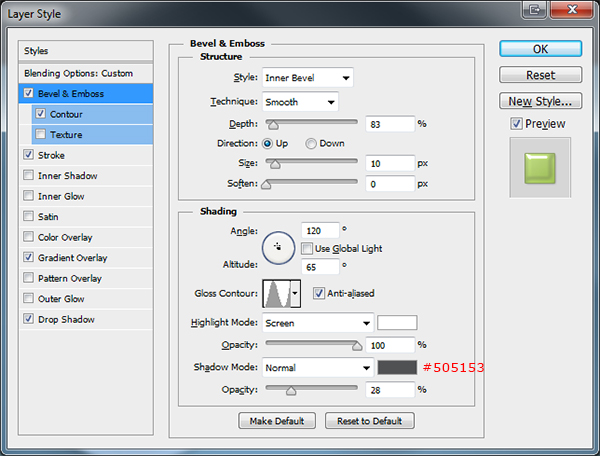
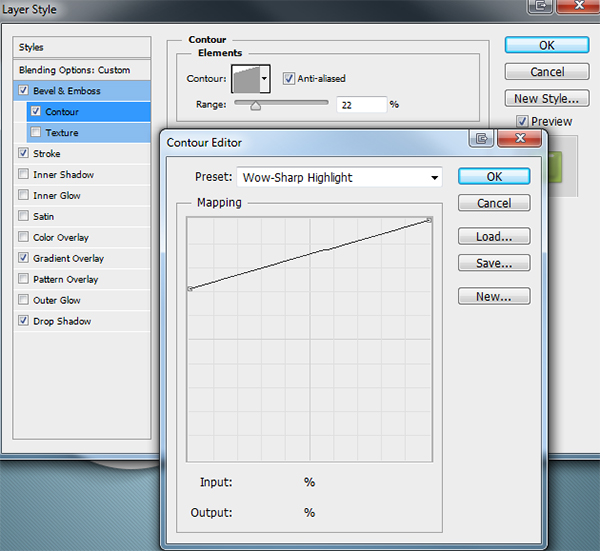
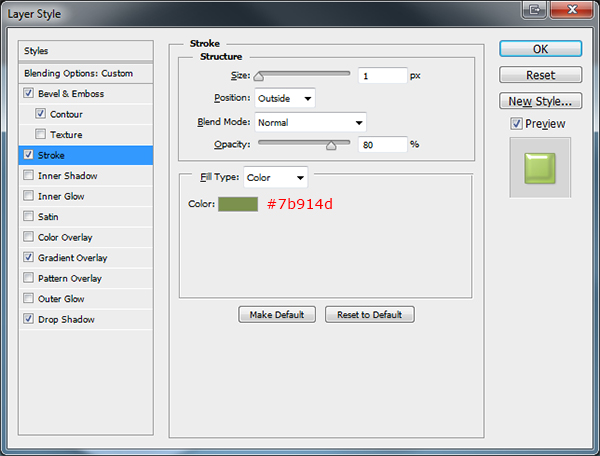
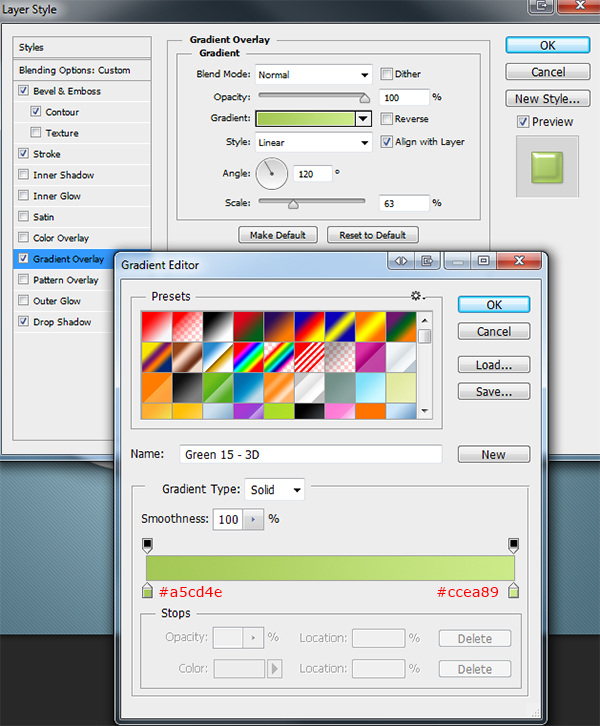
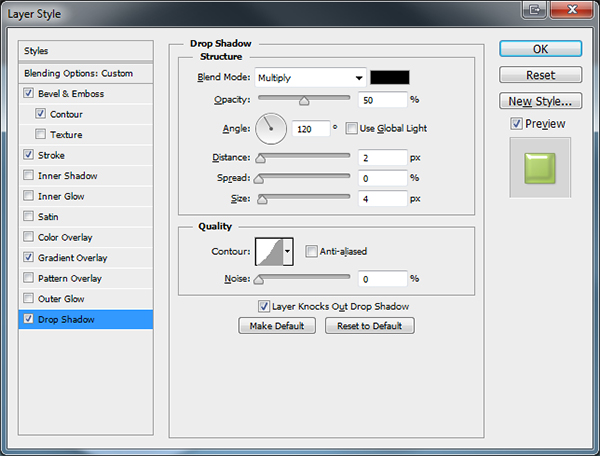
Change the stroke layer style and the gradient overlay to reflect your desired colors. You should have something like this.

On each button add a symbol of your choice, then add the following layer styles to the symbol.
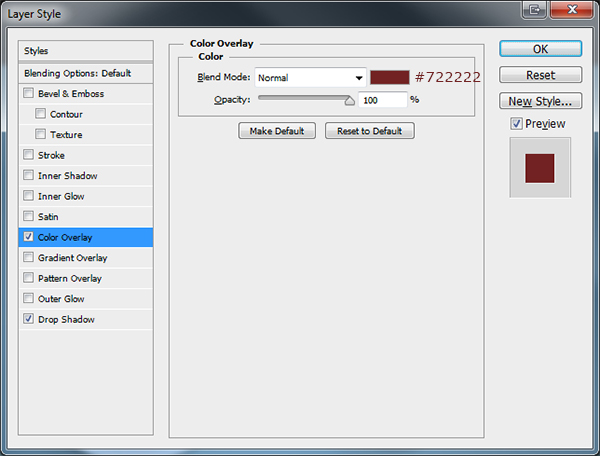
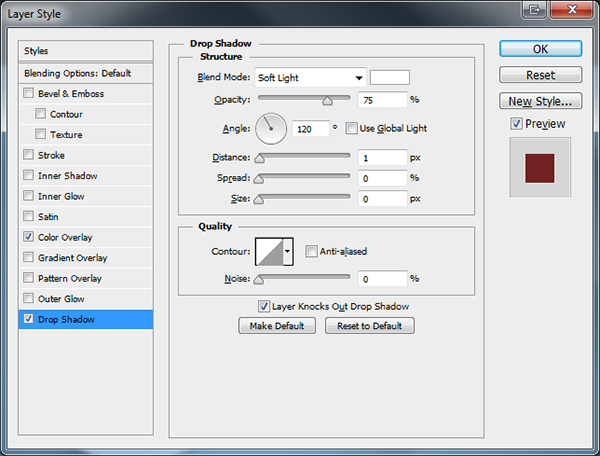
Change the colors to reflect the color of the buttons. You should have something like this.

Creating The Middle Buttons
Create two smaller rounded rectangles inside of the two small indented area's we created earlier.
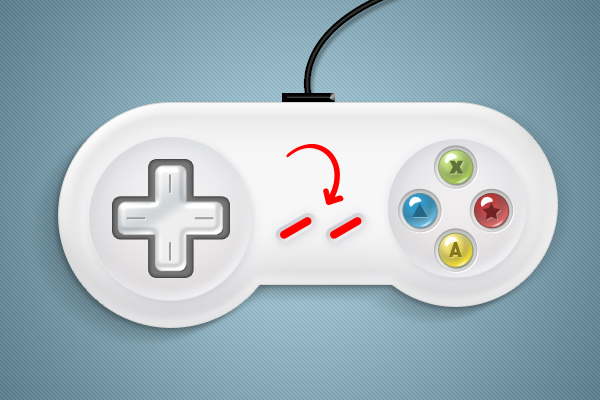
Now add the following layer styles to the two smaller rectangles.
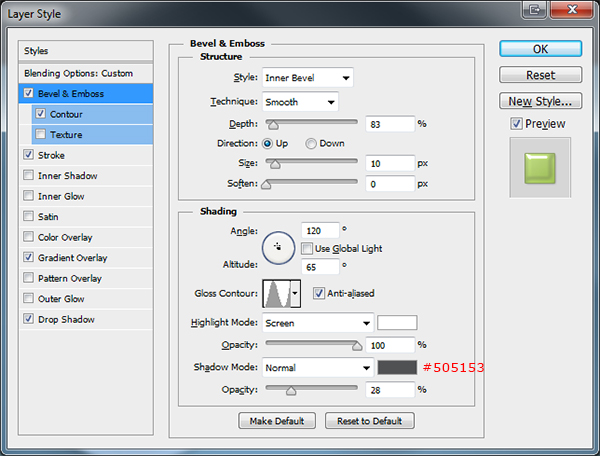
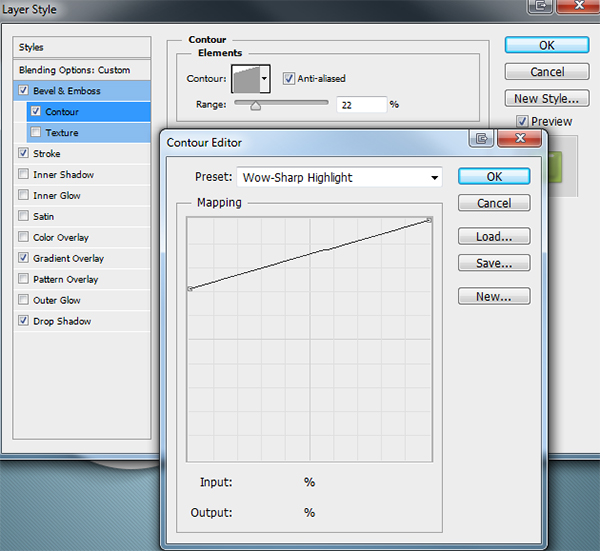
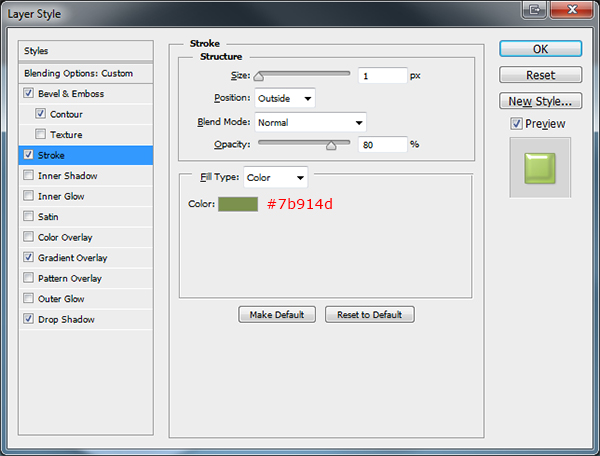
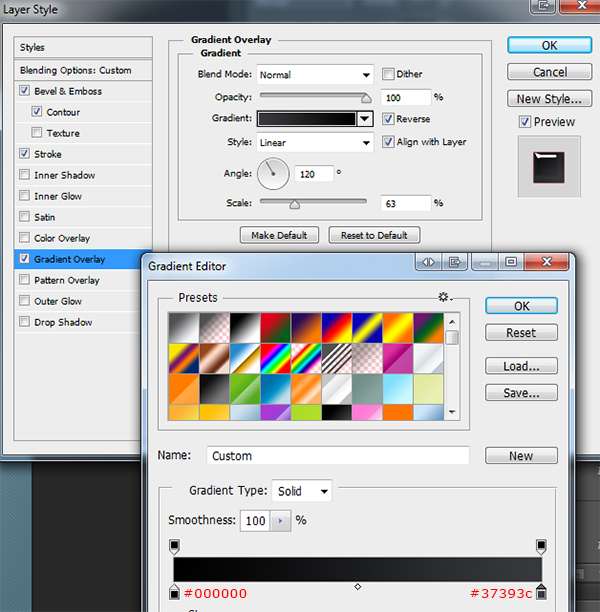
Add two text labels underneath the two buttons using the "Type Tool" (T). You should have something like this.

Finally label your joypad with a name of your choice.

Conclusion

About the author
Copyright © . All Rights Reserved
