Na Vi Avatar Photo Manipulation Exclusive Tutorial
This is a Photoshop tutorial showing you all the steps you need to take in order to photo-manipulate yourself into a Na'vi (based on the characters in James Cameron's movie "Avatar").
But before we start, check these useful resources for photo manipulation services provided by professionals that can make your any request real. Also, check:
- The Best Photoshop Actions Ever
- Freebies: Round-up of 100 Free Textures
- 100 Free Patterns to Boost Your Creativity
- 15 Templates With Awesome Hero Headers
- Material Style Web Templates From Web Design Library
Final Result

I used Photoshop CS2 in order to create this, but newer and older versions should do the same, as I used basic Photoshop tools only. I hope you will find this helpful.
Subscribe to our newsletter and get a huge bundle with useful tutorials and design freebies once in two weeks:
Step 1
Import a photograph of your choice, but make sure its size is relatively large, as it gives more room to play with. Also, make sure that the person on the photograph is well lit - but not overlit - perhaps taken with a flash, so that enough sharp details are visible.

Step 2
Choose a "hard" brush from the"Tools" window (I tend to use a "Chalk" brush) and set its "Mode" to "Color", and its "Opacity" to 50%. Now pick a shade of blue from your Color Palette and brush over the entire skin area, leaving out the hair, eyes, and clothing. Now repeat this a couple of times using different shades of blue. In order to get the kind of blue I wanted, I did this four times in total using these colours: #5d7a99 - #32576a - #3c6986 - #54809b. However, every photograph is different, so you may prefer different shades of blue for your image.
And finally, pick a shade of purple, I used #472a50, with a small brush and its Opacity set to 10%, paint the lips with it, and then randomly brush all over the face with it, as this breaks everything up a bit, thus making it more "natural" looking.
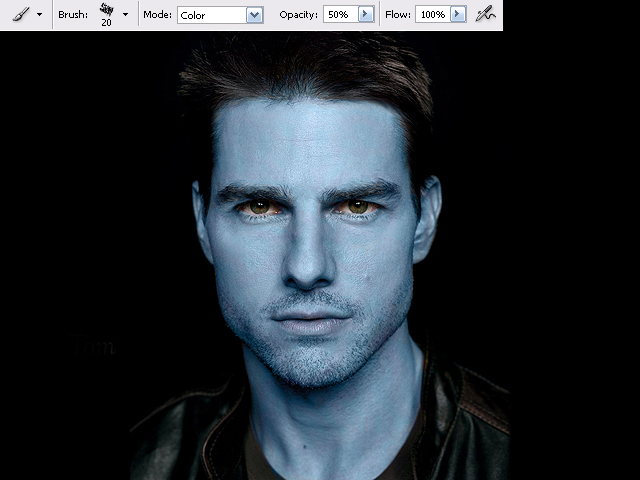
Step 3
Now in my case, I was working on a picture of Tom Cruise with facial stubble. The Na'vi, however, don't seem to have facial hair, apart from the eyebrows - but only if they are a human hybrid (those hybrids also have smaller eyes, and five fingers on each hand instead of four). So I removed the stubble with the "Clone Stamp Tool". You have to zoom right in and press "alt" on your keyboard to select the source area, click once, then let go and paint as normal. Always make sure you pick a source area that looks most similar to the area you want to copy to, and if something doesn't look right, try a different source.
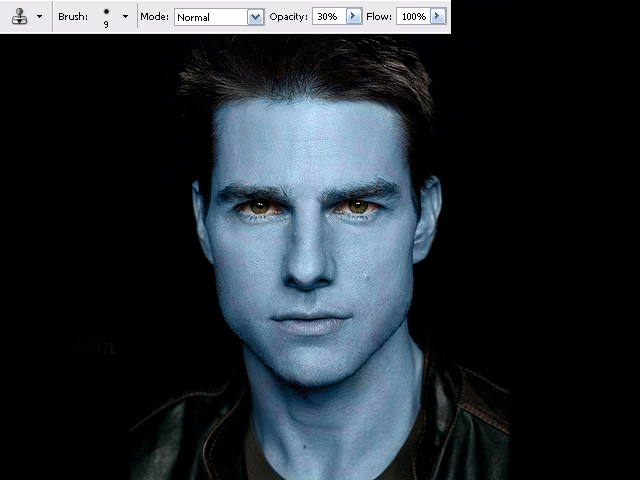
Step 4
Now remove the ears! In my case this was very easy, as I simply had to paint them black / match the background. The person on your picture may have long hair, in which case you could just hide the ears by using the "Clone Stamp Tool" and copy hair over. However if you have short hair this step could be tricky, for the Na'vi (and the hybrids) have their ears set higher up than human ears. In any case, I would probably use the Clone Stamp Tool again.
Now either you can paint the Na'vi ears yourself, do as I did - import a screenshot I found on the Internet. There are many movie screenshots you can find on the Internet. Save the image onto your computer and go to "File" then "Open..." and select the image.
You can also download the ears I've prepared to make your life easier.
Now select the "Polygonal Lasso Tool" in the Tools window, and create a mask around the ear you wish to import. Once you have done this, either drag the image over into your project, or you can go to "Edit" and "Copy" the ear and "Paste" it onto your image. It will now be on a new layer - which you can see in your "Layers" window. Now place the imported ear wherever you want it to be - you may need to resize it, so click on the "Move Tool", then click on one of the corners of your selection and click on "Maintain aspect ratio" which is the little "chain" icon in the menu (you don't have to do this if you don't wish). Now drag on one of the corners of your selection until the ear has the right size you want.

Step 5
If it's a frontal face shot you're working on, you simply need right-click with your mouse on the layer with the ear, and select "Duplicate Layer". Then right-click on one of the corners around the selection and choose "Flip Horizontally", and move the second ear to where you want it to be. As you can see, the image of the ear that I had originally imported had the tip of the ear missing. I fixed this by painting the rest in, using the Clone Stamp Tool, and the Brush Tool set to "Normal" (use the "Eyedropper Tool" to select colours from the actual ear itself).
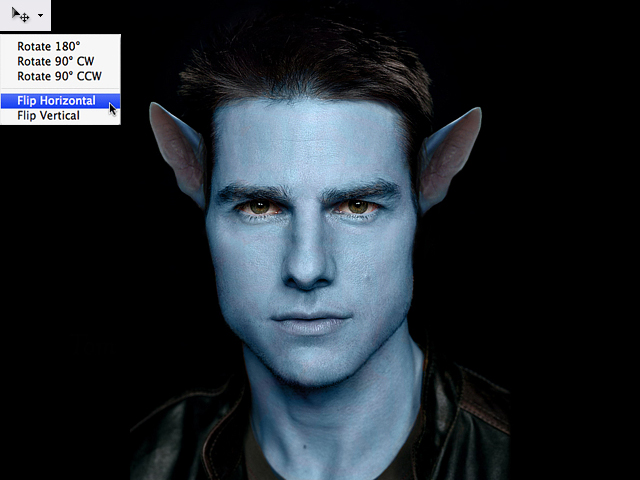
Step 6
Now we're going to enlarge the eyes. Normally you can try and do this by eye, but because Mr Cruise is looking directly at the camera in my picture, both eyes had to be enlarged identically. First of all, duplicate the overall main image you have so far, so that you have two identical copies lying on top of each other as layers. Then use the "Polygonal Lasso Tool", with "Add to selection" selected from the menu (that way you can select several areas at the same time). Create two masks, one around each eye, including eyelids and eyebrows. Click on "Move Tool" from the Tool bar, then enlarge the selection until the eyes have the size you want. Now click on "Move Tool" again and select "Apply" on the pop-up window. Now "Copy" and Paste" from the Edit Menu. The eyes should now be on a new layer. Duplicate that layer. Then use the Eraser Tool to erase the left eye on one "eye layer", and the right eye on the other eye layer. Basically this means that you now have one layer for each eye, though both enlarged, their proportions to each other are still correct. Press "ctrl" on your keyboard and select both "eye layers" and use the arrow keys on your keyboard to move the eyes up and down, then select each individual eye to move it left and right, once again by using the arrow keys.
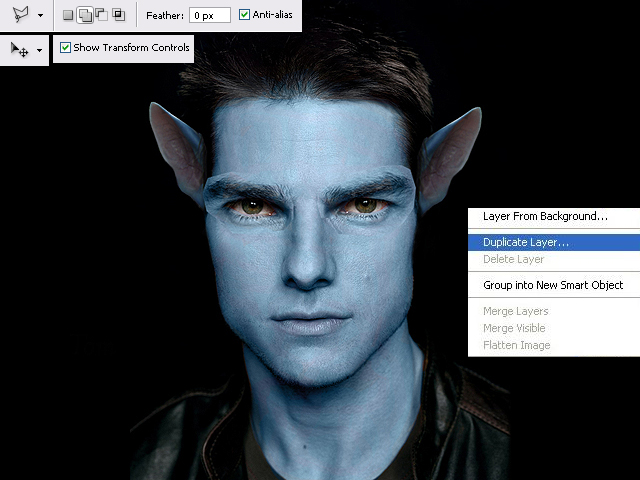
Step 7
You can now use the "Eraser Tool" and brush around the eyes with it to remove what is overlapping and the border lines. Doing this will reveal the layer underneath, so don't erase too much.
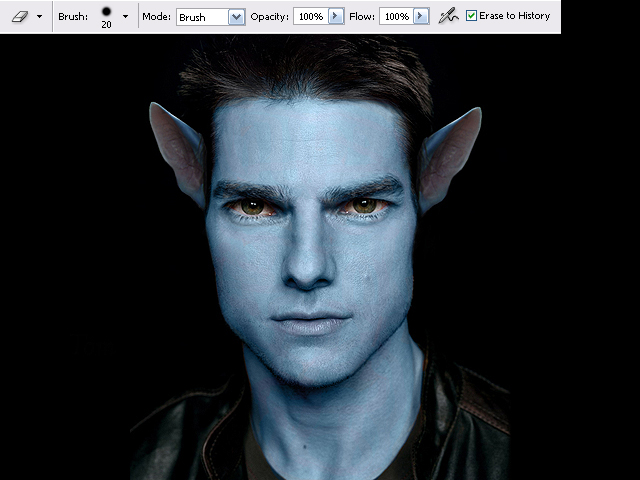
Step 8
This is the most difficult part - the nose! This could potentially take quite some time, so don't get frustrated, just try your best.
Use the "Rectangular Marquee Tool" and generously select the nose along with its surrounding area. Select "Filter" from the main menu and go to "Liquify...". A new window opens and you may want to zoom in a little. Select the "Forward Warp Tool" - with the "Brush Density" and "Brush Pressure" set to 100. And now "shape" the nose into that of a Na'vi's. If you make a mistake you can use the "Reconstruct Tool". It will probably look a little strange, but that's ok, just click "OK" when it looks remotely like the one in my picture. If yours looks better, excellent!
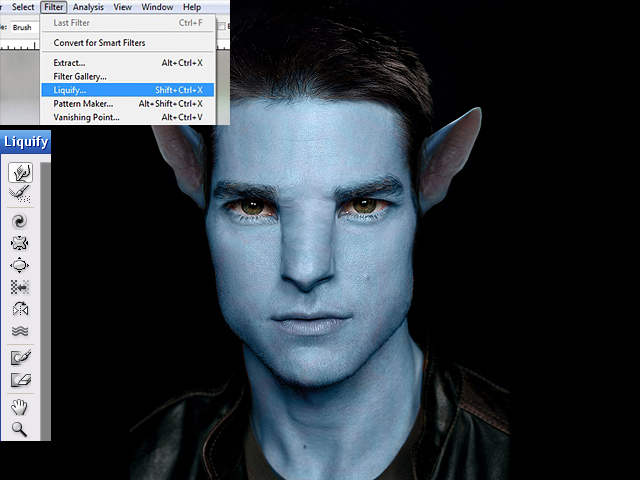
Step 9
This is still fairly difficult. You will now be using the "Burn" and "Dodge" tools from the Tools window a lot. Use both tools, with their "Range" set to "Midtones", and the "Exposure" set to 5% and continue to "shape" the nose by carefully adding definition. "Burn" darkens, while "Dodge" highlights, so make sure you figure out where the light on your picture is coming from. Because this step is so tricky, it is okay to carry on with the next steps and return to the nose from time to time.
I also used the "Dodge" tool, set to "Midtones" and "Highlights" in order to brighten the irises of the eyes. And finally I dyed the tip of my nose pink, with the Brush tool set to "Color", and the colour itself taken from the ears by using the "Eyedropper Tool".
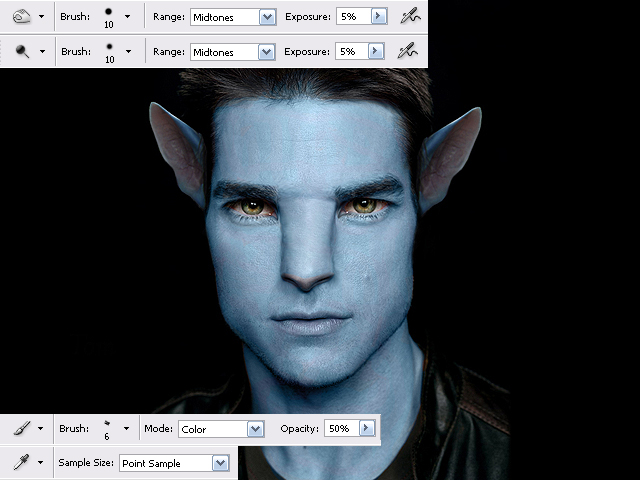
Step 10
I continued to use the "Burn" tool - a combination of both "Midtones" and "Shadows", to further add definition all around the face. Check out the differences between images 9 and 10. You may choose not to do this on your photograph. However, you might have noticed that I went back to "Liquify" the nose a little more....
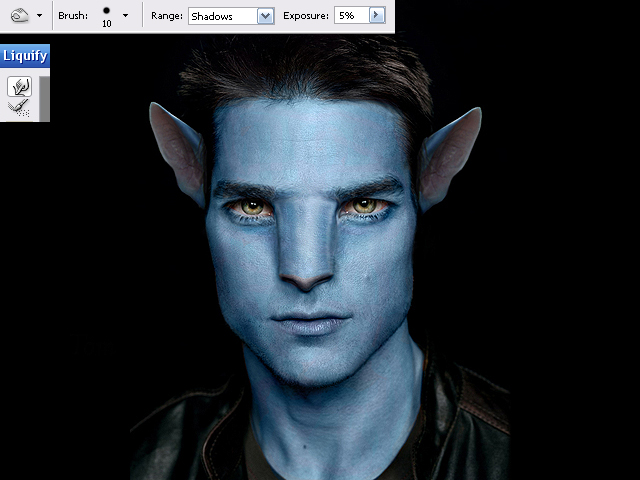
Step 11
My overall image had turned a little too dark in my opinion, so I went to my Layers window, and at the bottom I clicked on the "black and white" symbol that has the name "Create new fill or adjustment layer", and selected "Levels..." from the menu. Now a new window opens up and all I did was click on "Auto" and "OK". However that option doesn't always turn out a good image, so you may want to play around with the sliders. Alternatively, if your image is too light or pale, you can change this here too, using the sliders.

Step 12
For the pattern and sparkles on the face, use the "Burn" tool - Midtones and Shadows, as well as the "Brush tool" - this time a circle shape - with its Hardness 50%, Opacity around 10%, so there's room to build up colour depth, the "Mode" set to "Normal". You'll need to play around with this, as it can take a while to get it right.
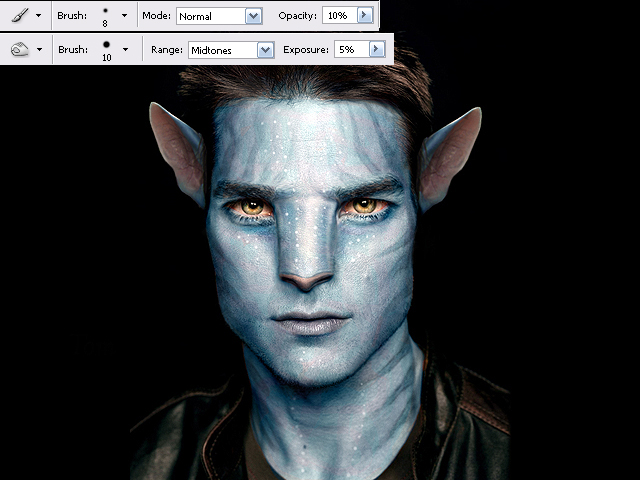
Step 13
Now it's time to enlarge the irises of the eyes! Basically we're repeating Step 6 here. So follow every single step, just apply them to the irises alone. Once you're happy with their position, use the "Eraser Tool" to bring back the eyelids from the layer underneath.
And finally I did some additional lighting effects, by using the "Burn Tool" set to "Shadows" and the "Dodge Tool" set to "Highlights". Check out the differences between Image 12 and 13. However this may not be relevant to your image. All done, I hope you are pleased with your results.

Step 14
Now let's compare the final result with the original image:

Good luck!
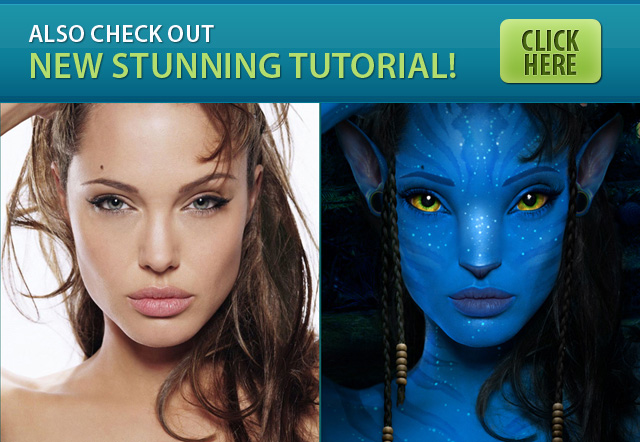
How to create head peel in Photoshop (Video)
More Photoshop Tutorials:
- How to Create a Porcelain Skin Effect in Adobe Photshop CS6
- Pure an Energetic Photomanipulation
- Vintage Yourself! The Easiest Way to Create Vintage Photo Effect
- St Valentine's Day Photo Manipulation (Exclusive Tutorial)
- Night of Spells(Exclusive Tutorial)
- When the Dreams Come True(Exclusive Tutorial)
About the author
Copyright © . All Rights Reserved
