How to Create a Porcelain Skin Effect in Adobe Photoshop CS6 (Exclusive Tutorial)

Creating this stunning porcelain skin effect is easier than you may expect. I'll show you step by step how to achieve the effect in Photoshop CS6 but this tutorial works in any version of CS.
But before we start, check these useful resources for photo manipulation that will help you create an amazing effect on your photo:
- Graphic Stock Premium Account for Free
- The Best Photoshop Actions Ever
- Photoshop tutorials from Lynda
- 100 Free Patterns to Boost Your Creativity
- Freebies: Round-up of 100 Free Textures
- 15 Templates With Awesome Hero Headers
- The Pros and Cons of Using a Full-Screen Background Image
- Great Adobe Photoshop cheat sheet created by Firstsiteguide.com
- New: Sept 2017 - List Of Top Adobe Productivity Tips
This tutorial uses a non-destructive method of photo editing. All editing is done on adjustment layers leaving your original photo intact.
Subscribe to our newsletter and get a huge bundle with design freebies and useful tutorials once in two weeks:
1. To begin open the photo you want to work with in Photoshop. We are going to add an adjustment layer. On the bottom of your layers pallet click the Adjustment Layer icon. From the options flyout choose Solid Color.
1a. 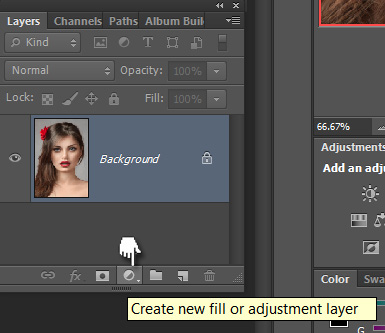
1b. 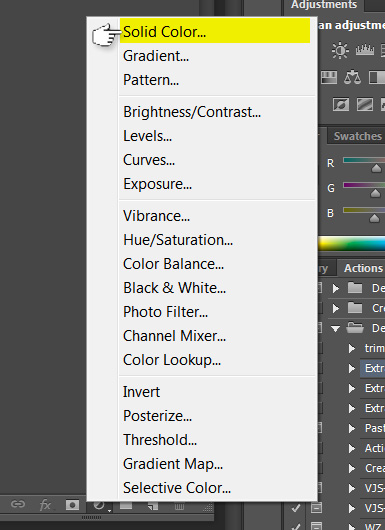
Set your solid color layer to pure white. Once the color picker dialog box opens slide the color picker over to white or set the color value in the dialog box.
1c. 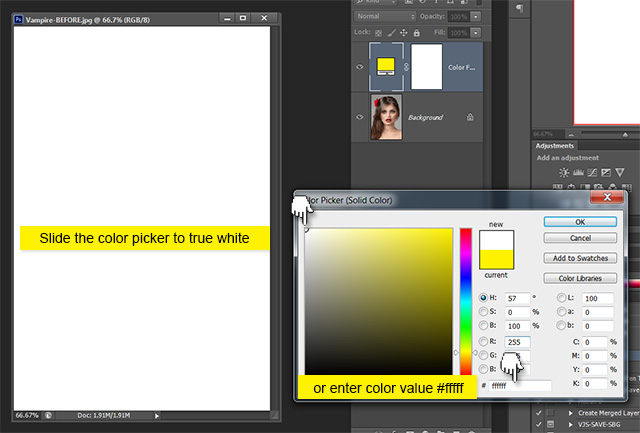
Once you click OK you will see that your adjustment mask has been added.
1.d 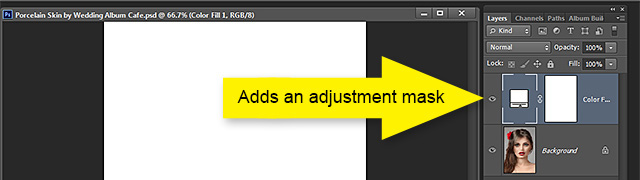
2.Now we are going to set our layer properties. On your layers palette set your Color Fill layer's Blend Mode to Soft Light. You should have something like this.
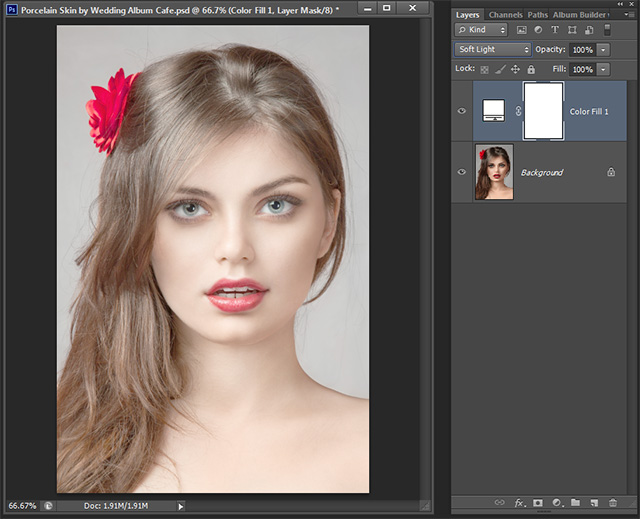
2b. Next double click on your Color Fill layer to open the Layer Style Dialog Box. Head down to the Blend If dialog area.
Note the current settings:
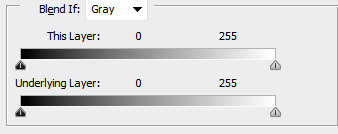
Holding down the ALT key click on the Right side of the marker for the Underlying layer marker. Now begin to drag the split marker all the way over to right. Value should read 0/255. Click OK
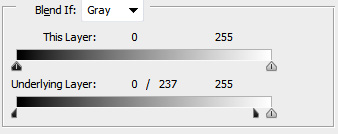
Notice the icon for the Color Fill layer has changed. This indicates advanced blending properties.
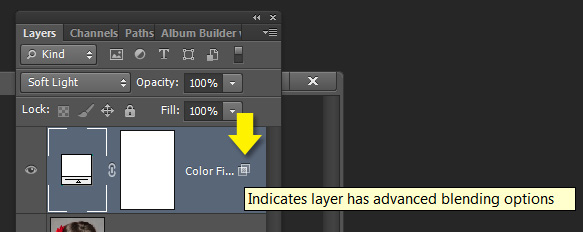
You should now have something that looks like this.
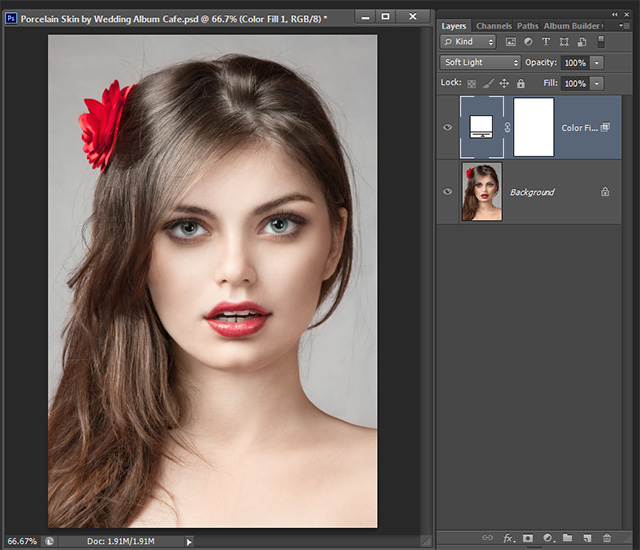
With your Color Fill layer activated Ctrl + J to Duplicate your Color Fill Layer. Do this 3 to 5 times depending on the photo you chose and the amount of effect you want to apply. For this photo I will duplicate my layer 3 times. Once you've completed duplicating your layers select ALL Color Fill Layers. With your Color Fill Layers selected use keyboard command Ctrl + G to group all layers.
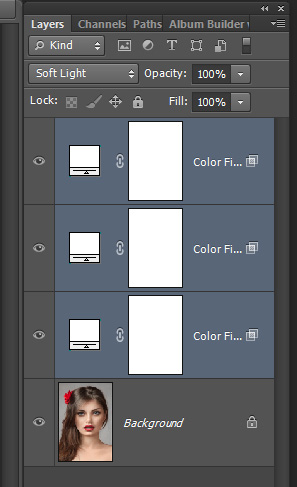
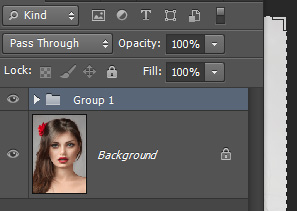
With your Group selected go down to the bottom of the layers palette and click the third icon from the left to add a layer mask. With the thumbnail icon selected Ctrl + I to invert your mask. This will make your image appear to have returned to it's original state.
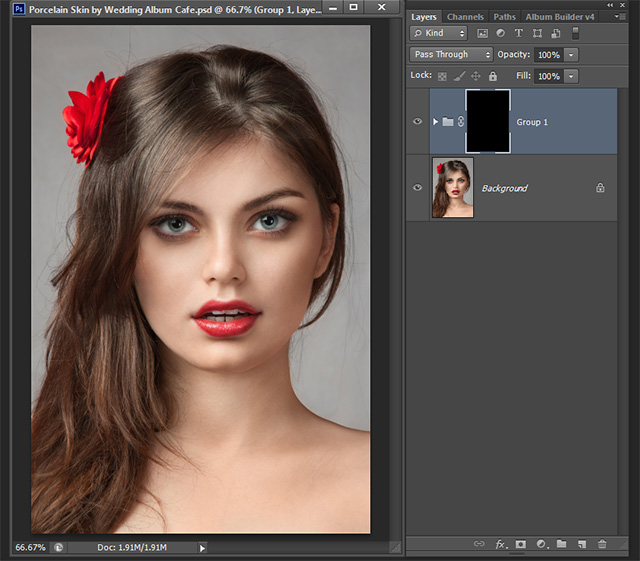
3. Now for the fun part! It's time to add our porcelain skin. Grab your brush tool. Select a size that works well with the image you are working on. You want your brush as large as possible to paint the larger portions of skin and scale your brush down to size to continue painting the more intricate areas. Your foreground color should be white and the brush hardness should be set to 0.
You should begin with something like this
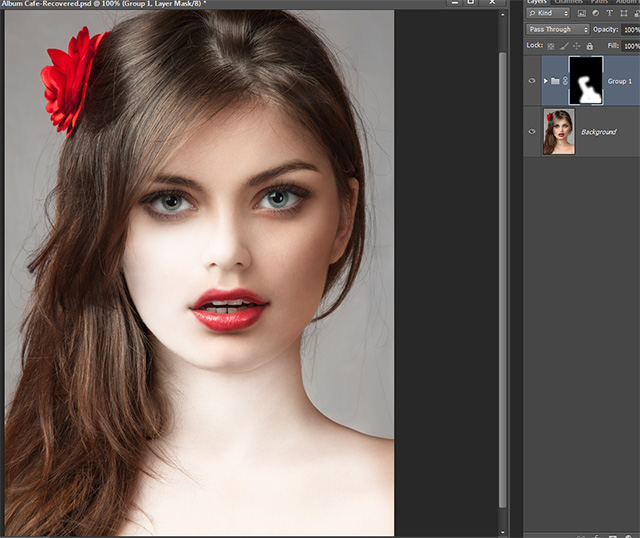
Continue paint until all skin areas are covered.
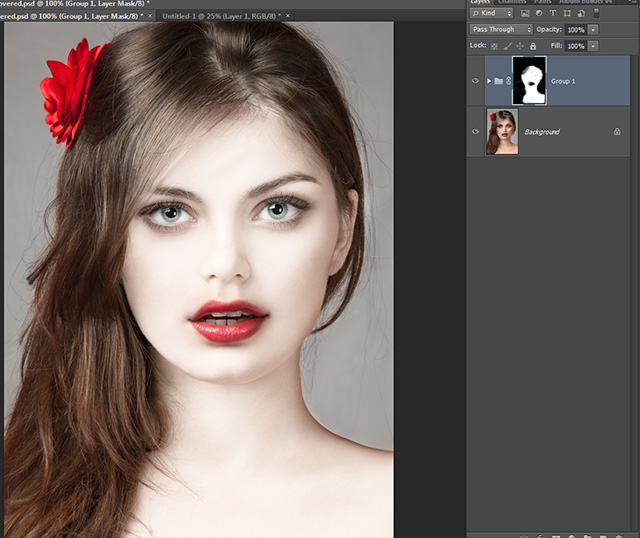
Make a few tweaks if you desire. Adjust layer opacity, add a curves layer or a levels layer. Whatever you feel may enhance your overall results. Here is my end result. I've added one of my Depth And Warmth Photographer Textures to the background as well as a curves adjustment.

If you'd like to expand upon this tutorial to achieve an amazing vampire effect follow my video tutorial.
If you enjoyed this tutorial, check out more related posts from Web Design Library:
- Na vi avatar photo manipulation exclusive tutorial
- Pure an Energetic Photomanipulation
- Vintage Yourself! The Easiest Way to Create Vintage Photo Effect
- St Valentine's Day Photo Manipulation (Exclusive Tutorial)
- Night of Spells(Exclusive Tutorial)
- When the Dreams Come True(Exclusive Tutorial)
- Also, be sure to check Dealspotr to find promo codes for Adobe and other popular graphics software packages.
About the author
Copyright © . All Rights Reserved
