Christmas glass balls drawing lesson exclusive tutorial
For the beginning create a new file ( File>New ) of 1280x1024 px and 72 dpi . Then use a Gradient Tool (G) with the following parameters:
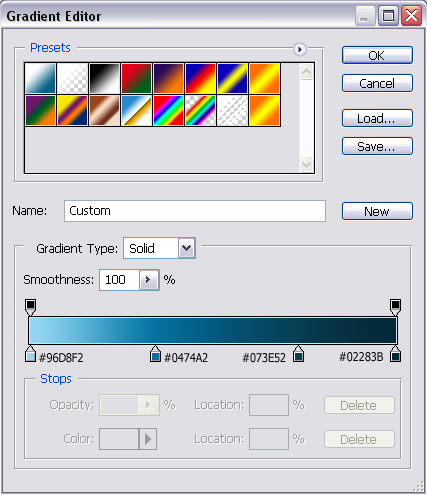

Then select the Pen Tool (P) to draw a wavy line like the one in the following picture:
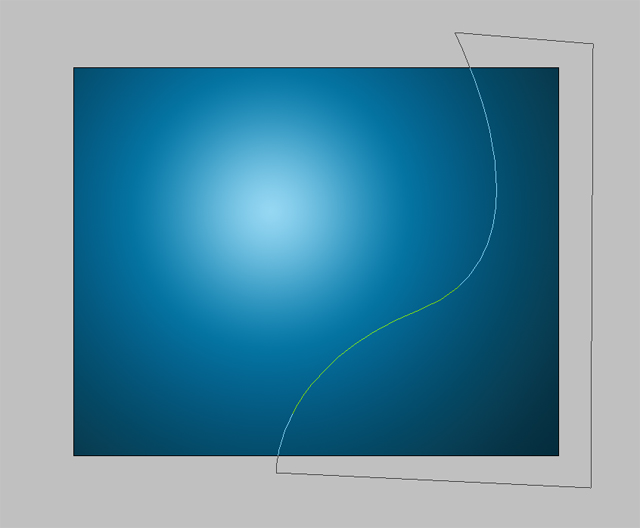
Select for the same layer Blending Options > Drop Shadow and set the following settings:
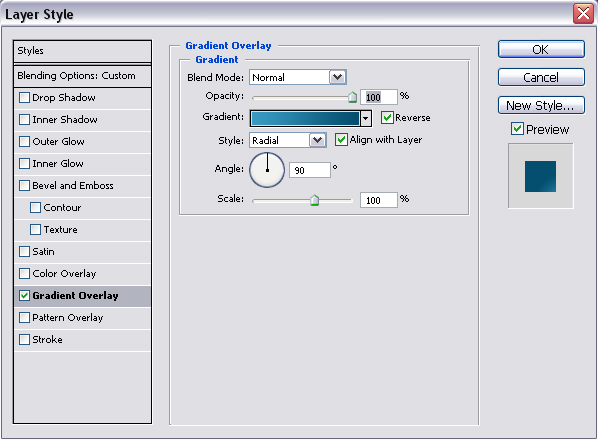
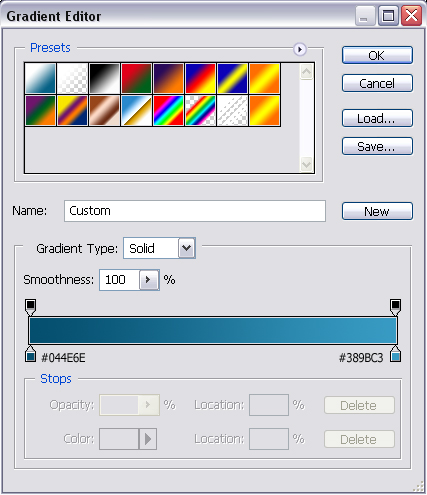
You'll get a picture like the next one:

Download the brushes, named: snowflakes.
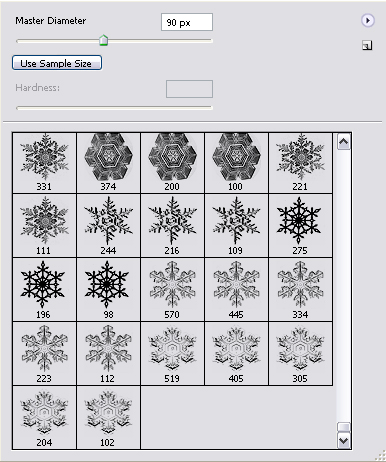
Create a new layer and use one of the downloaded brushes on it with the following settings:
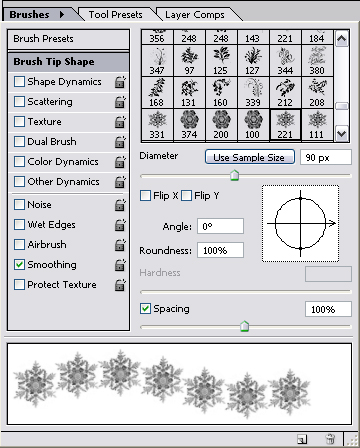
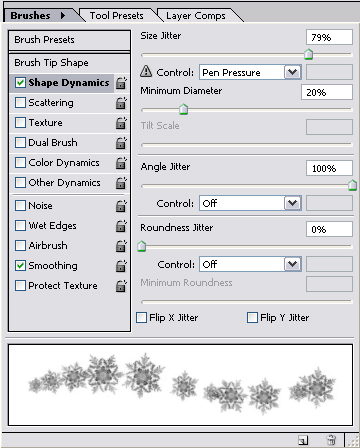
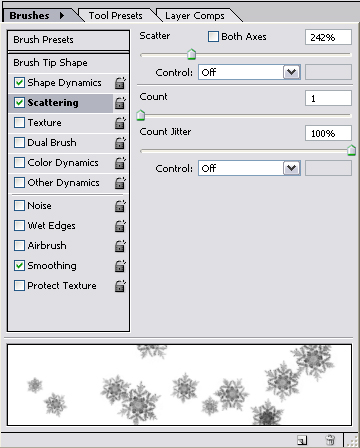
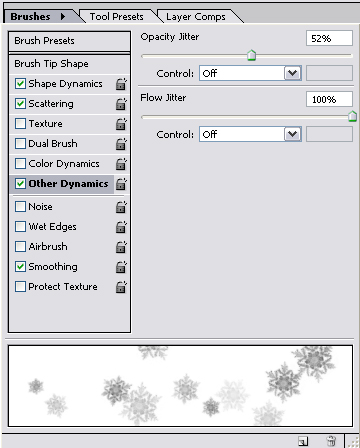
Try to create something like this:
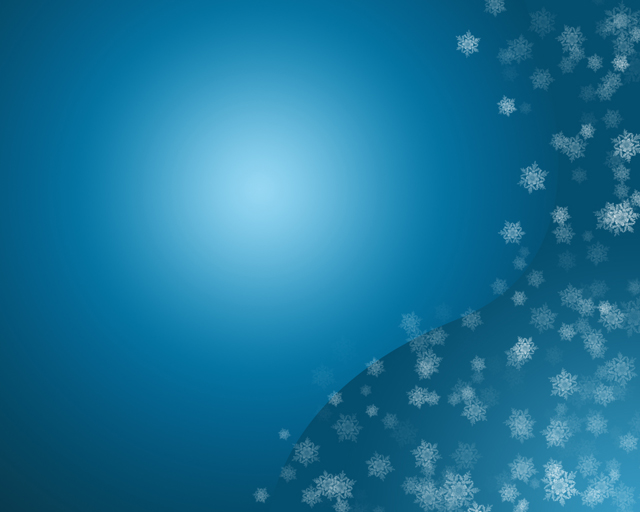
Create a new layer. Use the same brush with the previous settings and diameter 350px:

Create a new layer. Select now the Ellipse Tool (U) and draw a circle:
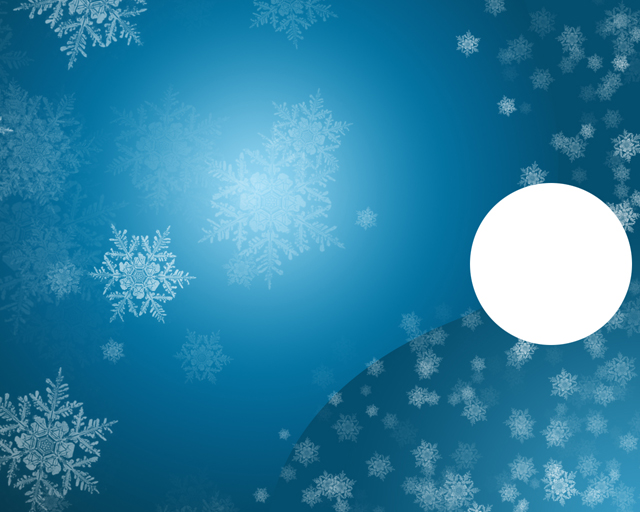
Choose the next Blending Options for this layer:
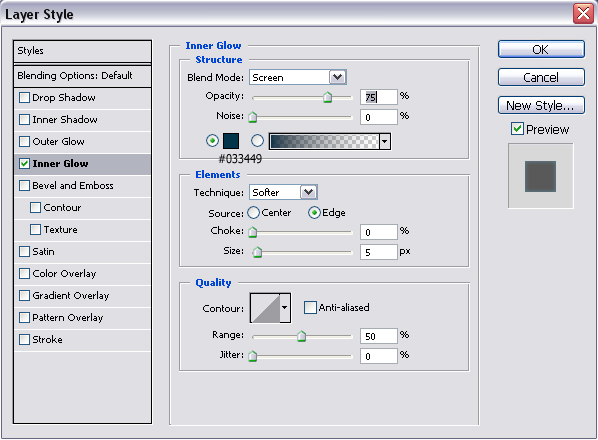
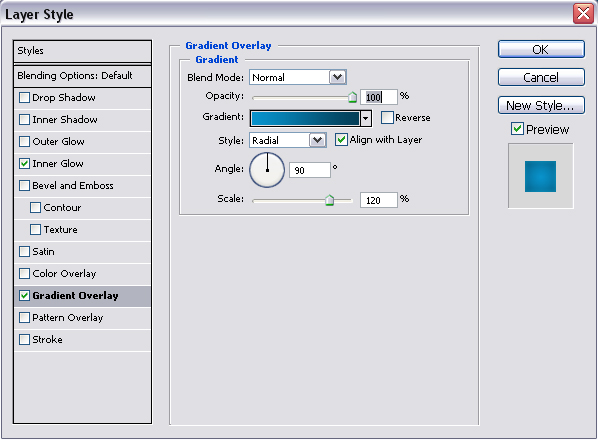
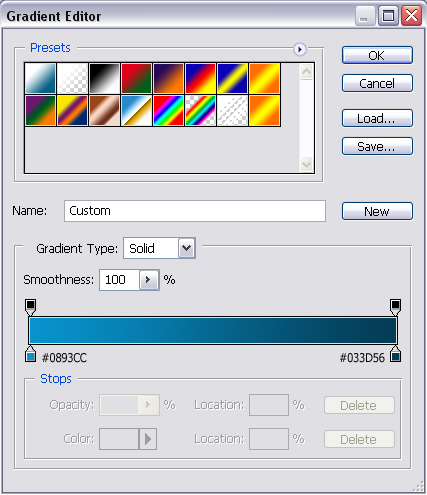

Next choose an Ellipse Tool (U) and draw an ellipse like shown in the picture below:

Fill 0% on this layer. Then go to Blending options and set these settings:
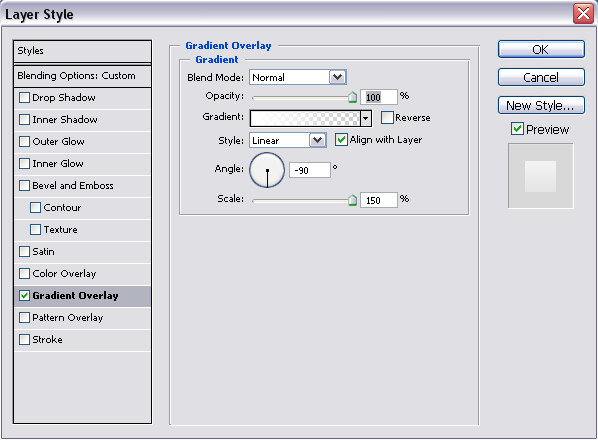
This is what you should get:

After that create a new layer. Choose a Rectangle Tool (U) and draw a rectangle:
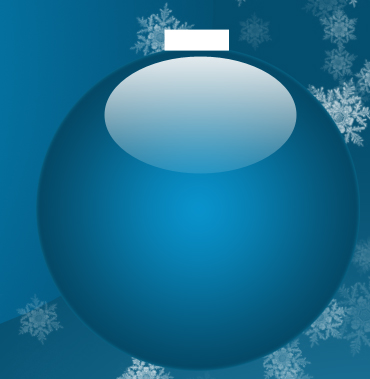
Set the following settings:
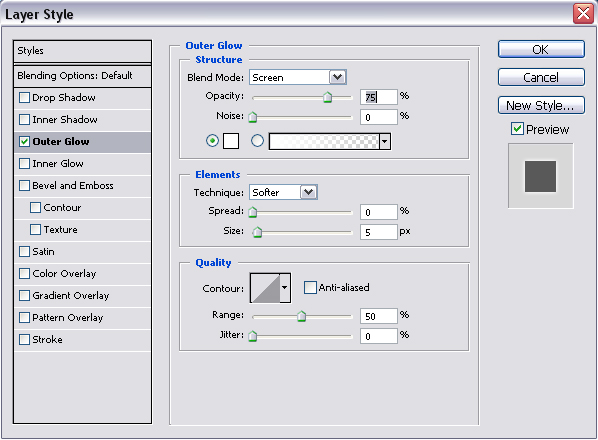
Again create a new layer. Choose Line Tool (U) and draw a line from the top of the christmas ball to the top of the image and use the following settings for this layer:
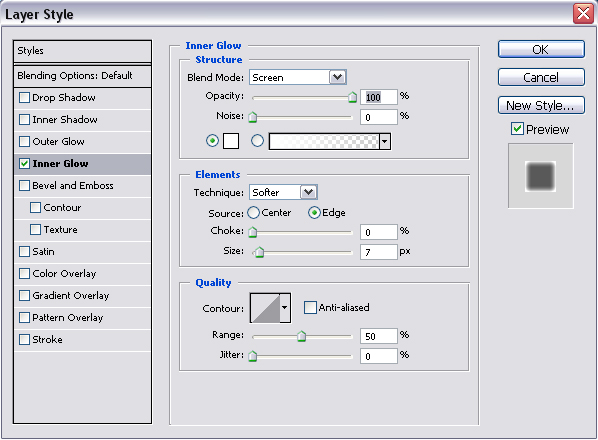
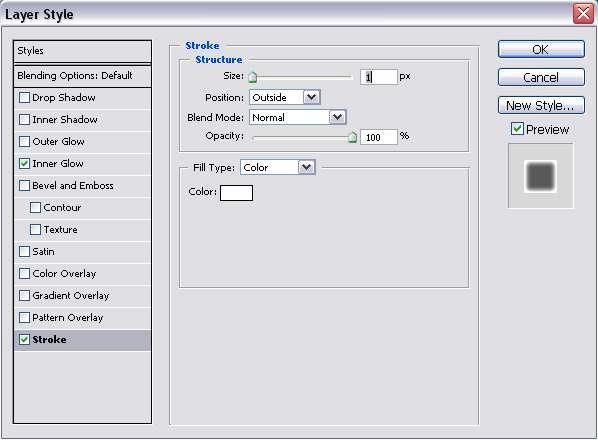
This is my result so far:

Now we are going to create an ornament for our christmas ball. Create a new layer. Choose a Brush Tool (U) and select a star. You can download a star brush set here.
Each star will be placed on a new layer. Central star will be bigger than others. You should get something like this:

Next Ctrl+T and make stars on the ball look more realistic:

Thw christmas ball is ready. Repeat all the steps connected with creating a toy decoration to get another christmas ball. Or two. You could use another brush to get a different ornament on the balls.
This is my result:
I believe my tutorial will be useful for a custome wallpaper as well as e-card. Let your creativity go free to come up with a personalized result that can overcome any expectations from this lesson.
Copyright © . All Rights Reserved
